Để bảo vệ thư mục, dữ liệu nhạy cảm thì có rất nhiều cách, như giấu chúng vào những vị trí khó tìm, lưu trong các thiết bị lưu trữ rời và cho vào két, lưu trên đám mây với mật khẩu mạnh. Nhưng nếu thường xuyên phải truy cập vào chúng thì bạn sẽ phải để trên máy tính, thậm chí là những nơi dễ lấy nhất. Khi đó, cách hiệu quả hơn để bảo vệ thư mục chính là đặt mật khẩu cho thư mục.
Có rất nhiều phương pháp mà bạn có thể sử dụng để tạo mật khẩu bảo vệ các thư mục quan trọng trên hệ thống của mình. Tuy nhiên hầu hết các phương pháp này đều phải nhờ đến sự hỗ trợ của các phần mềm thứ 3.
Trong bài viết dưới đây Quản trị mạng sẽ hướng dẫn bạn cách đặt pass cho folder của mình mà không phải nhờ đến sự hỗ trợ của bất cứ phần mềm nào.
1. Tạo mật khẩu bảo vệ thư mục
Trước khi bắt đầu bạn phải tạo một thư mục để lưu trữ các thư mục cần được bảo vệ. Để làm được điều này bạn chỉ cần tạo một thư mục theo cách thông thường và đặt một tên bất kỳ.
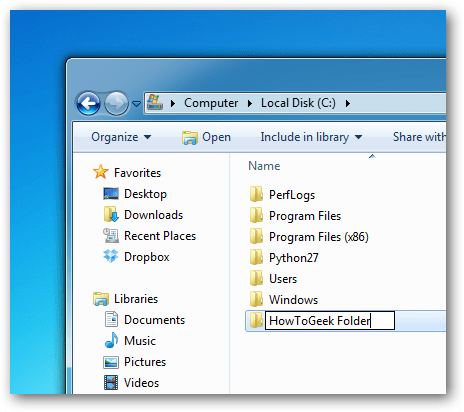
Điều hướng đến thư mục mà bạn vừa tạo, mở thư mục đó lên và tiến hành tạo một Text Document mới bằng cách kích chuột phải vào khoảng trống bất kỳ trong thư mục, chọn New => Text Document.
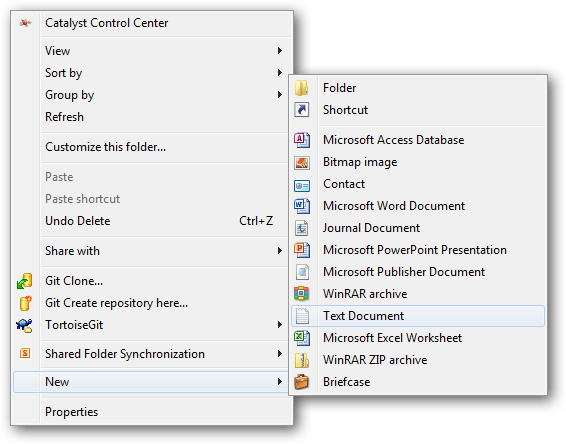
Mở fileText Document mà bạn vừa tạo, sao chép và dán đoạn mã code dưới đây vào:
cls @ECHO OFF title Folder Private if EXIST "HTG Locker" goto UNLOCK if NOT EXIST Private goto MDLOCKER :CONFIRM echo Are you sure you want to lock the folder(Y/N) set/p "cho=>" if %cho%==Y goto LOCK if %cho%==y goto LOCK if %cho%==n goto END if %cho%==N goto END echo Invalid choice. goto CONFIRM :LOCK ren Private "HTG Locker" attrib +h +s "HTG Locker" echo Folder locked goto End :UNLOCK echo Enter password to unlock folder set/p "pass=>" if NOT %pass%== PASSWORD_GOES_HERE goto FAIL attrib -h -s "HTG Locker" ren "HTG Locker" Private echo Folder Unlocked successfully goto End :FAIL echo Invalid password goto end :MDLOCKER md Private echo Private created successfully goto End :End
Lưu ý:
Trong đoạn mã code trên, thay thế PASSWORD_GOES_HERE bằng mật khẩu mà bạn muốn thiết lập. Sau cùng, trong Save as type chọn All type, đặt tên file là locker.bat.
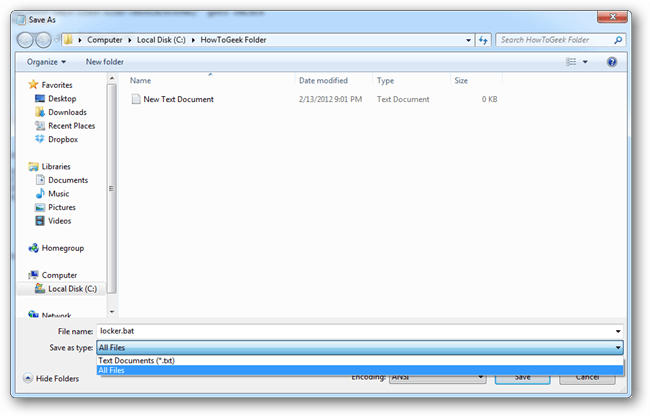
Lúc này bạn có thể xóa file text gốc đi.
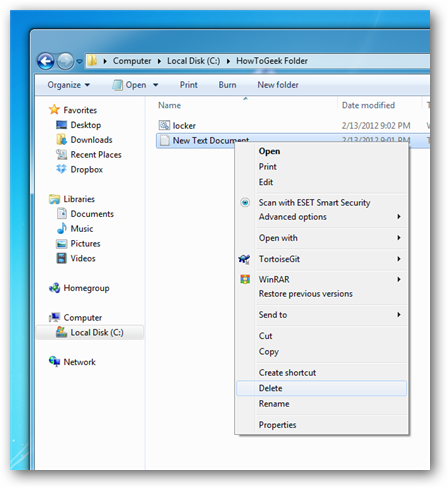
Tiếp theo kích đúp chuột vào file locker.bat để mở file. Lúc này nó sẽ tạo ra một thư mục mới có tên là Private. Thư mục Private này là nơi bạn có thể lưu trữ tất cả các file, thư mục quan trọng....
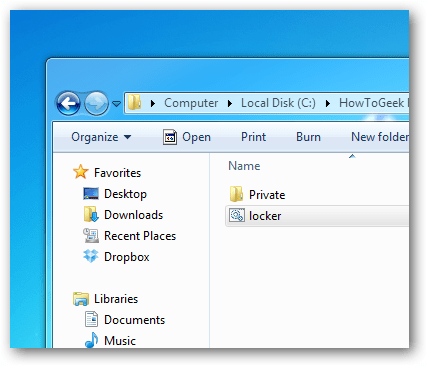
Sau khi di chuyển các dữ liệu cần bảo mật vào thư mục Private, tiến hành kích đúp chuột vào tập tin locker.bat.
Ngay lập tức một hộp thoại dòng lệnh sẽ xuất hiện với nội dung hỏi bạn có đồng ý cho việc ẩn thư mục này không, bạn chỉ cần nhập “Y” rồi nhấn ENTER.
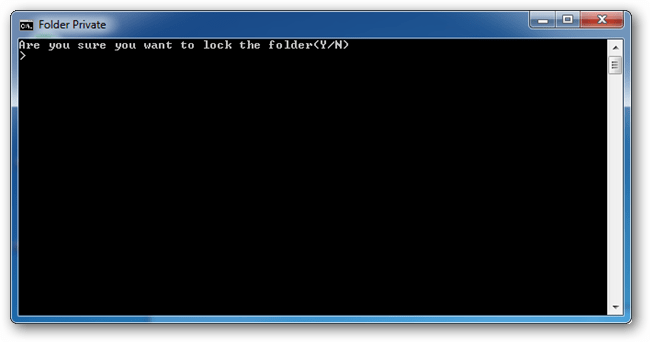
Sau khi thực hiện xong thư mục Private sẽ biến mất.
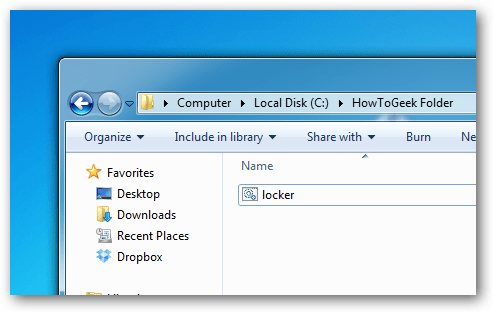
Nếu muốn truy cập vào thư mục Private, kích đúp chuột vào tập file locker.bat và tiến hành nhập mật khẩu mà bạn đã thiết lập trong cửa sổ dòng lệnh và nhấn ENTER.
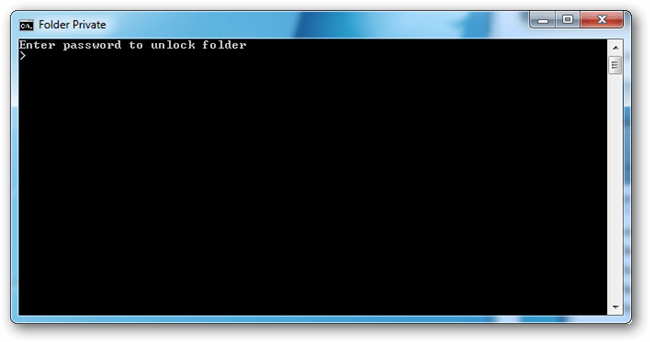
2. Làm thế nào để xem các lại file
Để xem lại các file, tất cả những gì bạn cần làm là trên cửa sổ Folder Options, bỏ tích các mục là Show hidden files, folders, and drives và Hide protected operating system files.
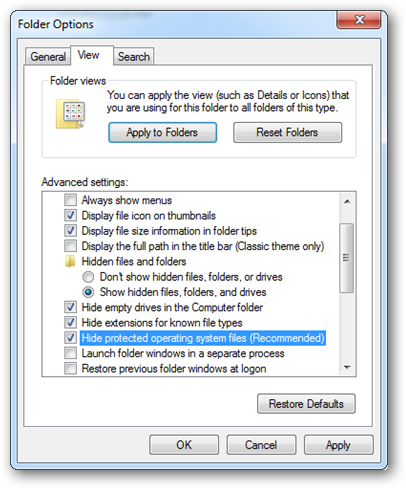
Khi đó trên màn hình sẽ xuất hiện một cửa sổ cảnh báo như hình dưới đây:
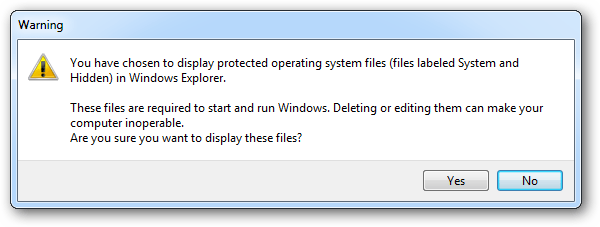
3. Nếu vô tình quên mất mật khẩu
Nếu lỡ vô tính quên mất mật khẩu hoặc nếu muốn đổi mật khẩu, tất cả những gì bạn cần làm là kích chuột phải vào file locker.bat và chọn Edit và tiến hành thay đổi mật khẩu là xong.
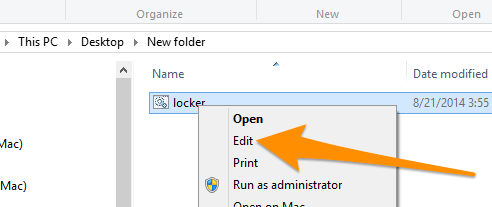
Cách trên chỉ giúp bảo vệ những file nhạy cảm của bạn khỏi những cặp mắt tò mò. Những người biết thủ thuật này hay có hiểu biết về máy tính có thể dễ dàng mở file bạn đã giấu đi, khi đó, bạn cần một công cụ đặt mật khẩu thực sự cho thư mục.







0 nhận xét: